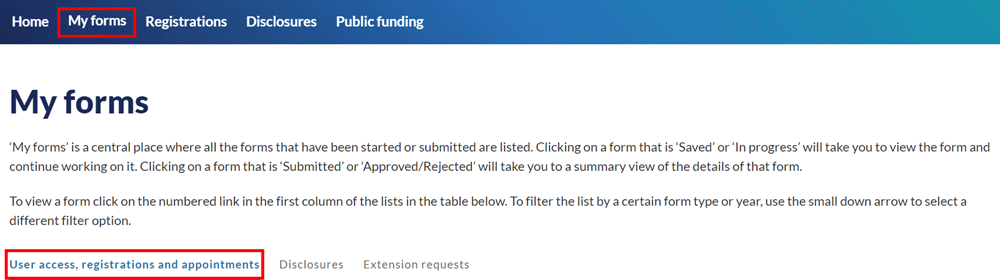Registering as a candidate to start campaigning
On this page
Candidates must be registered as a candidate in an election or be nominated as a candidate in an election before they are able to accept political donations or make payments for electoral expenditure.
The candidate registration process is separate and distinct from the candidate nomination process.
Once an application to register as a candidate is received, the NSW Electoral Commission will make a decision to accept or refuse your application. You will receive an email to confirm the outcome.
The details of registered candidates are entered into a publicly available register.
Once you are registered, if there are changes to your registration details, you must notify the NSW Electoral Commission within 30 days. Refer to the user guide How to update your registered details to learn how this is done.
Step-by-step guide
1. Login to Funding and disclosure online.
2. Go to the ‘Registrations’ tab.
3. Select the ‘New registration’ quicklink.
4. Select ‘Candidate registration’ in the ‘Registration type’ dropdown list.
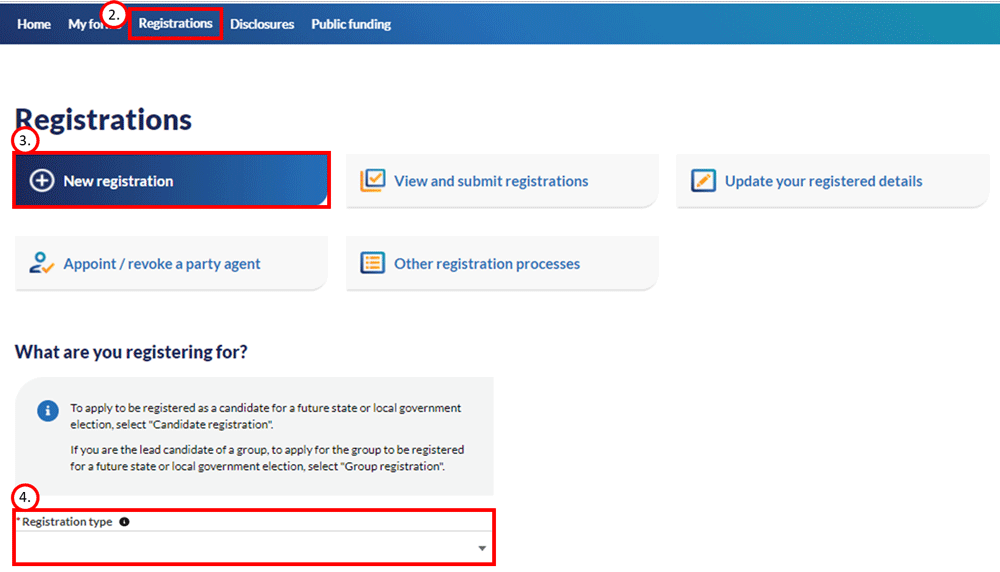
Election details section
5. Select either ‘State’ or ‘Local Government’ depending on the type of election you are applying to be registered for.
6. If contesting in a Local Government election, select whether it’s a councillor election or mayoral election. If you wish to register to contest both, select ‘Both’.
7. Search within the election field for the electoral district or council area/ward you are registering for.
8. Use the ‘Find your district’ link for State elections, or ‘Find your council area/ward’ link for Local Government elections to match your address to your district, council and/or ward.
9. The election date will be autopopulated once an election/contest has been selected.
10. Select ‘Save & continue’ when all required information has been entered.
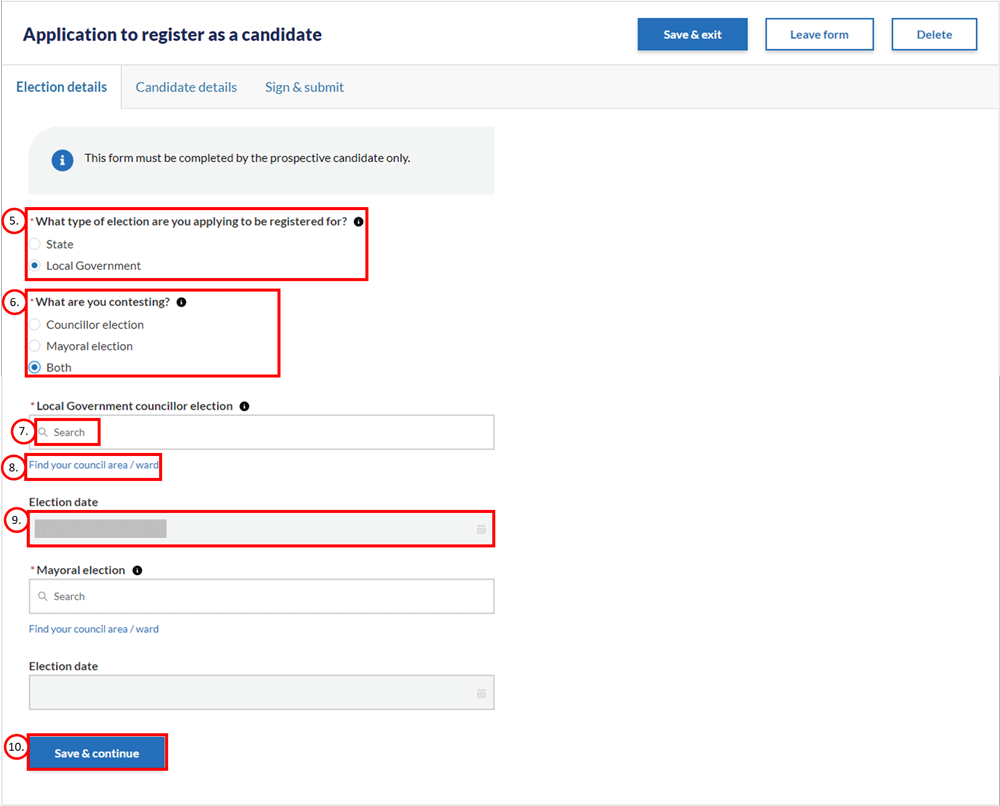
Candidate details section
11. Your name, date of birth and address are autopopulated based on your account details in Funding and disclosure online.
12. Enter your postal address and the address of your campaign headquarters if these are different to your enrolled address. If these addresses are the same as your enrolled address, select the ‘Same as enrolled address’ tickbox.
13. Your mobile number will be autopopulated with the number from your account details in Funding and disclosure online. This number can be changed by selecting the field and typing over the prepopulated number.
14. Your email address is prepopulated based on your username when you login to Funding and disclosure online and can’t be changed in this form. To change your email, contact fdc@elections.nsw.gov.au or call 1300 022 011 during business hours.
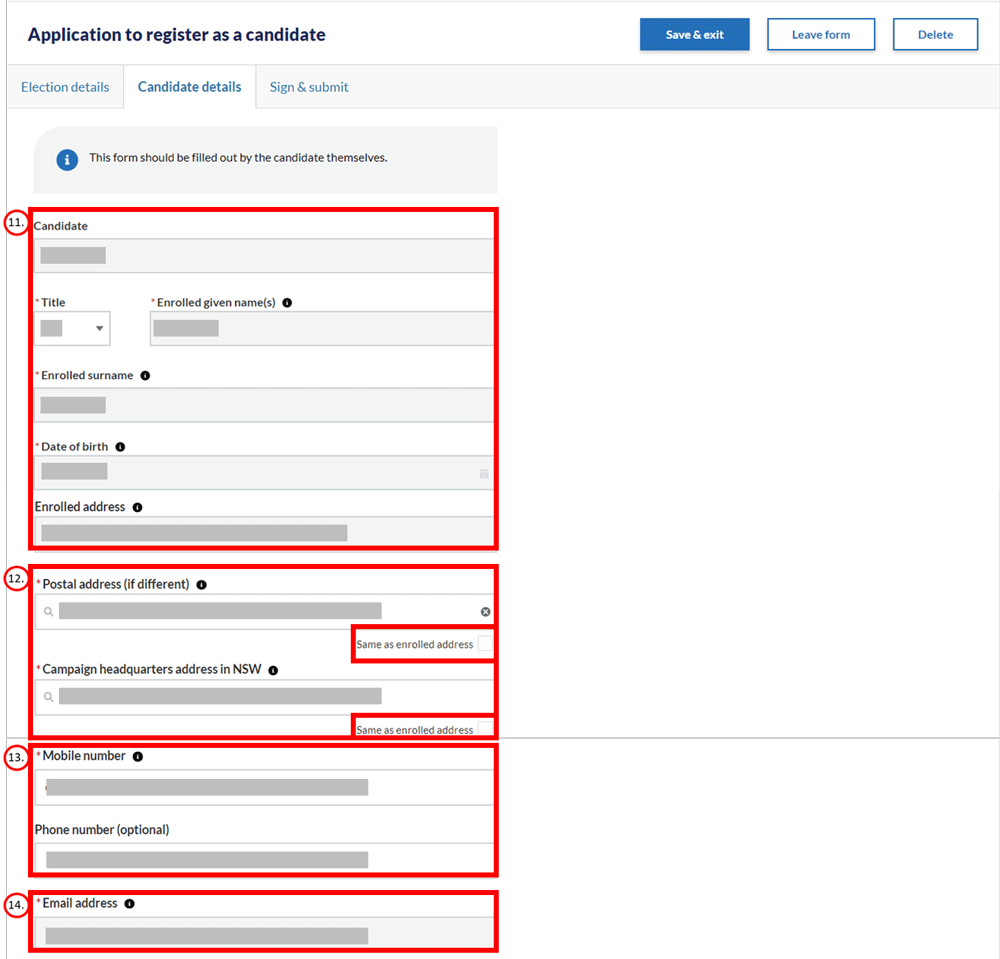
15. If you are a member of a registered political party, select ‘Yes’ and use the search bar to search for the party name. If you are not, select ‘No’ and move to the next question.
16. If you are affiliated with a registered or unregistered political party, select ‘Yes’ and use the search bar to search for the party. If you are not, select ‘No’ and move to the next question.
17. If you are a member of a group of candidates, select ‘Yes’, and enter the name of the lead candidate in the ‘Name of lead candidate’ field along with your order within that group (for example, enter ‘2’ if you are second in the order of candidates in the group) in the ‘Group order number’. If you are not a member of a group, select ‘No’.
18. Enter your platform and objectives for this election (optional) which can include your views and what you aim to achieve.
Note: anything included in this field will be included in the publicly available register of candidates for the election. This field supports a maximum of 1,500 characters, including spaces.
19. Select ‘Save & continue’ to progress to the last section of this form.
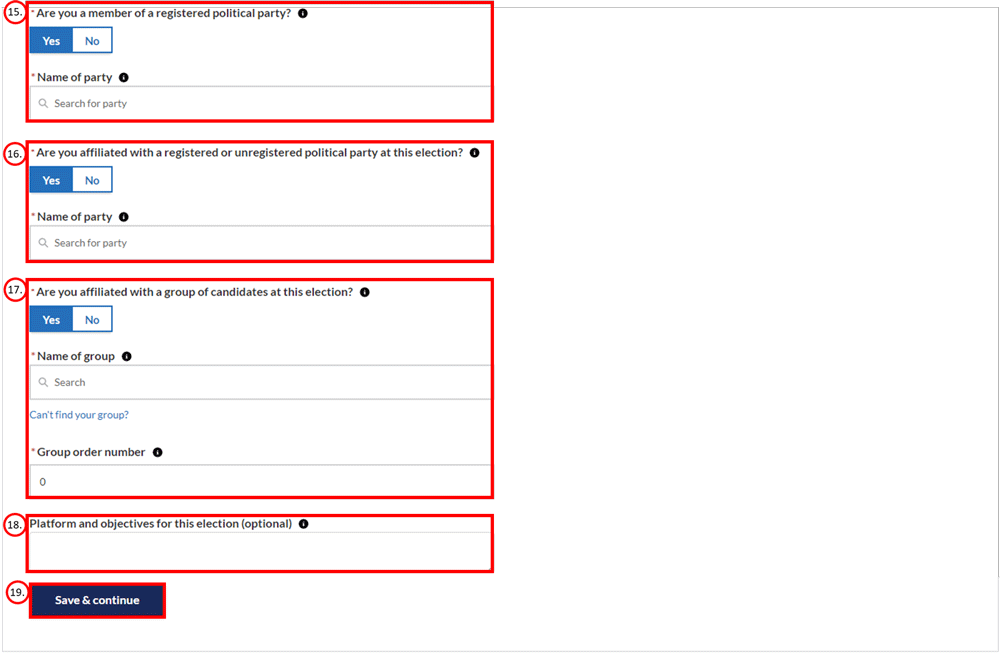
Sign & Submit section
1. Select ‘View & sign’ to generate a PDF document for you to sign electronically.
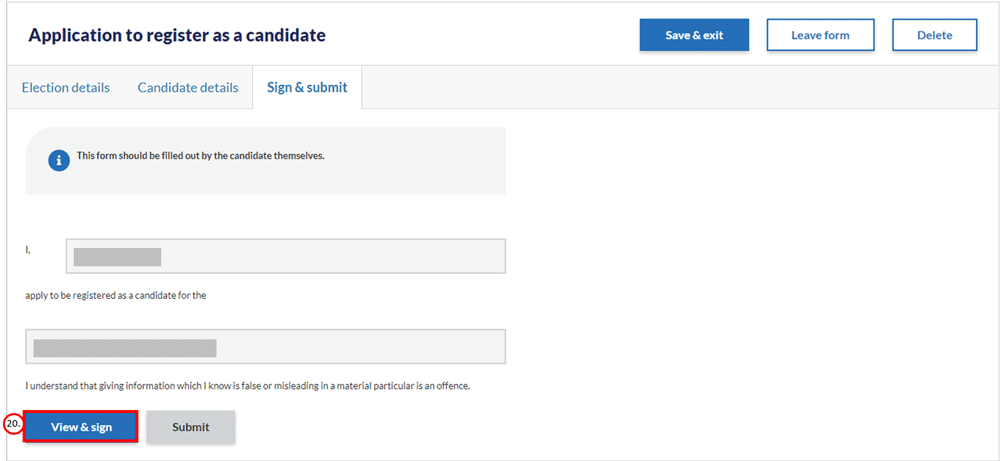
You will be redirected to DocuSign to provide an e-signature. This process can take a few minutes depending on your internet speed.
2. The first time you use DocuSign, you will be prompted to agree to its terms of use for the electronic signature functionality.

3. Once the PDF has been generated, select ‘Continue’.
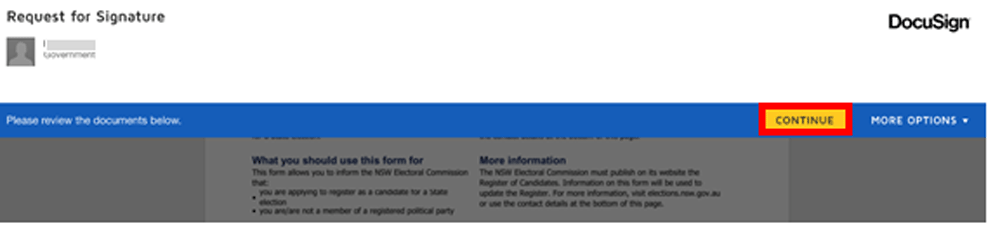
4. Review the form to make sure all the information is complete and correct. If you need to change or add information on the form, you can navigate back to the form through ‘More Options’ and selecting ‘Finish Later’.
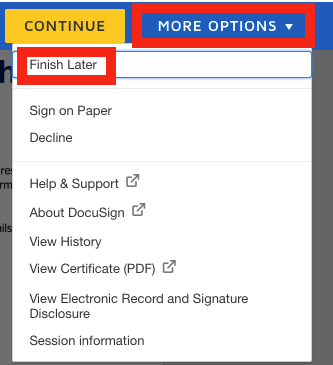
5. To sign the form electronically, scroll to the declaration section and read the declaration statement to make sure you understand what you are declaring. Click ‘Sign’.
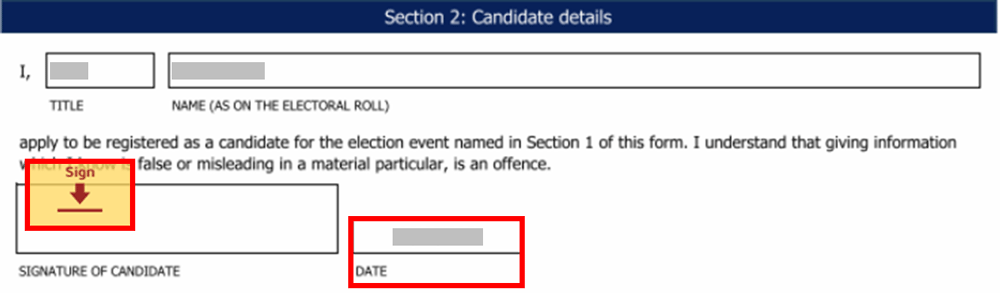
The date will be autopopulated based on the date the e-signature is provided.
6. Add your electronic signature to the signature box by selecting ‘+ Add’ and choose to ‘Draw’ or ‘Upload’ your electronic signature. If you have previously provided an electronic signature, this will auto populate when ‘Sign’ is selected.
7. Select ‘Finish’ to return to Funding and disclosure online.

Submitting the form
8. You can now submit the application for registration by selecting ‘Submit’.
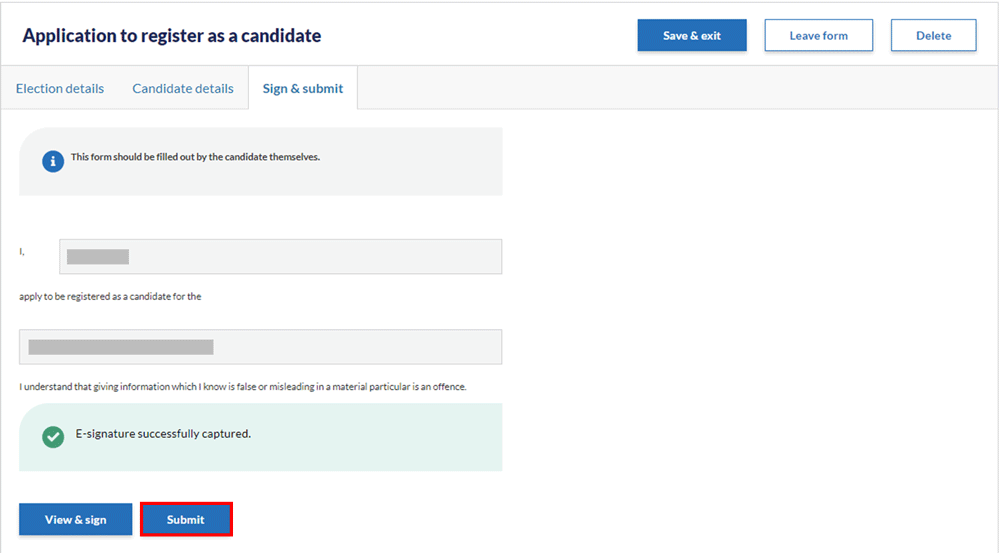
9. We will review the application and if we have any questions, we will contact you. We will make a decision to either register you for the election or refuse your application. You will receive an email from us to confirm the outcome of your application.
10. You can review the form you submitted by navigating to the ‘My forms’ tab and selecting the ‘User access, registrations and appointments’ tab.